Nesse post vou mostrar como instalar o Pixel Do Facebook no seu site.
Já adianto que, a instalação no Pixel dependerá da hospedagem que você usa.
O Facebook oferece integração para inúmeras plataformas, sendo impossível mostrar todas aqui, então, nesse tutorial vamos fazer a instalação no Wix.
Mas, como de costume, nos meus posts, vou mostrar primeiro o que é, para depois mostrar como fazer.
Caso você só queira ver como instalar o Pixel, já pode ir direto para o tutorial.
O que é o Pixel do Facebook?
O pixel pode ser visto como um canal de comunicação, entre o seu site e o Facebook.
Imagine que o Pixel é um recurso que você coloca no seu site, que permite que o Facebook colete e rastreei ações dos visitantes no seu site.
Então, esse elemento, o Pixel, ele vai ficar literalmente fofocando para o Facebook tudo que os visitantes fazem no seu site.
Mas, o que o Pixel consegue rastrear? Praticamente tudo!
Você pode saber quantas visitas o seu site teve, quantas vezes determinada página foi aberta, quantas pessoas clicaram em um determinado botão, quantas compraram, quantas baixaram, as opções são inúmeras.
Com o pixel você ainda pode criar anúncios específicos para pessoas que visitaram o seu site, ou para as pessoas que já fizeram alguma compra, ou que iniciaram o Checkout.
Isso é só o Grosso das possibilidades.
Além de tudo que falei, e não falei, o pixel é essencial para que você faça, por exemplo, campanhas de Conversão (isso é uma conversa para outro post, mas agora você já sabe que é necessário).
Então, não perde tempo, e instala o Pixel no seu site.
Tutorial
Então vamos ver como instalar esse Pixel.
Vou dividir esse tutorial em duas partes, primeiro vamos verificar o domínio e depois instalar o Pixel.
Não se engane com os passos, você só terá um Pixel a todo vapor se verificar o domínio.
Verificar o domínio
1 - Antes de sequer criar o Pixel, será necessário verificar o seu domínio, para fazer isso acesse o seu gerenciador de negócios, na aba esquerda localize o campo “Segurança da marca” e depois “Domínio”.
Não tem, ou não sabe o que é um Gerenciador de negócios? Clique aqui.

2 – Na área de domínios vá no botão azul “Adicionar”, no Pop-Up que irá surgir escreva o nome do domínio do seu site, sem o (https://), por exemplo, “meusite.com.br”, depois é só ir em adicionar.

3 – Depois disso você verá o domínio que você adicionou na listagem (caso não apareça, é só atualizar a página).
Agora, vamos escolher a forma de integração, como vamos usar o Wix, já vamos escolher direto o “metatag”, veja qual é a melhor forma de integração na sua hospedagem.
Para selecionar o método, vamos clicar no domínio que acabamos de criar, depois no campo “Selecionar uma opção”, e vamos escolher “Adicionar uma metatag ao seu código-fonte HTML”.
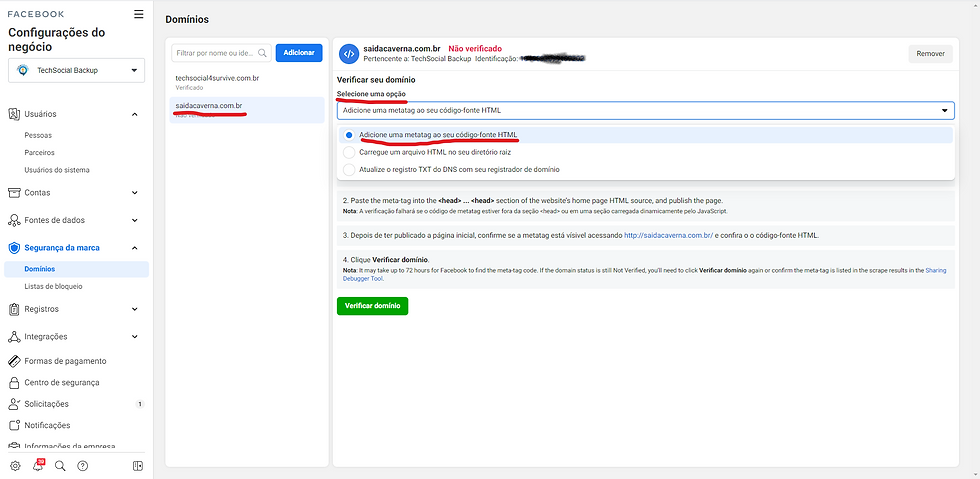
4 – Agora, você já pode ver as orientações do Facebook para a instalação, o que nos interessa é o item “1. Copy this meta-tag:” (caso o seu esteja em português será, “1. Copie essa metatag”), copie sua tag e guarde em algum lugar, vamos usa-la logo.
Agora, no Wix, vamos fazer uma sequência de passos rápidos para não ficar muito longo.
5 – Vá para o painel de controle do seu site Wix.
6 – Na aba esquerda vá em “Configurações”.
7 – Depois procure e clique no campo “Código personalizado”.
8 – Vá no botão azul “+ Código personalizado”.
9 – No pop-Up que abriu, cole a sua metatag, depois defina o nome da sua tag, por exemplo “Verificação domínio Facebook”, e configure as outras opções como na imagem abaixo:

10 – Agora é só clicar em “OK”.
11 – Para finalizar a verificação volte para o Facebook, e na área de domínios, clique no botão verde escrito “Verificar domínio”, e o Facebook fará o resto do trabalho.

Criando e instalando o Pixel
1 – Para criar um pixel, abra o seu gerenciador de negócios, vá para o campo “Fonte de dados”, e depois em “Pixels”.

2 – Na área dos Pixels clique no botão azul “Adicionar”, no Pop-Up que surgiu coloque o nome do seu pixel (a URL não é necessária), depois vá no botão azul “Continuar”.

3 – Você será direcionado para outra tela, nessa tela apenas feche, apertando no “X”.

6 – Agora, volte para o painel de controle do Wix, encontre a seção “Marketing”, e vá em “Integrações de marketing”.

7 – Na página que se abriu você verá todas as integrações possíveis, no nosso caso, vamos em “Facebook Pixel”, e clicaremos no botão “Conectar”.
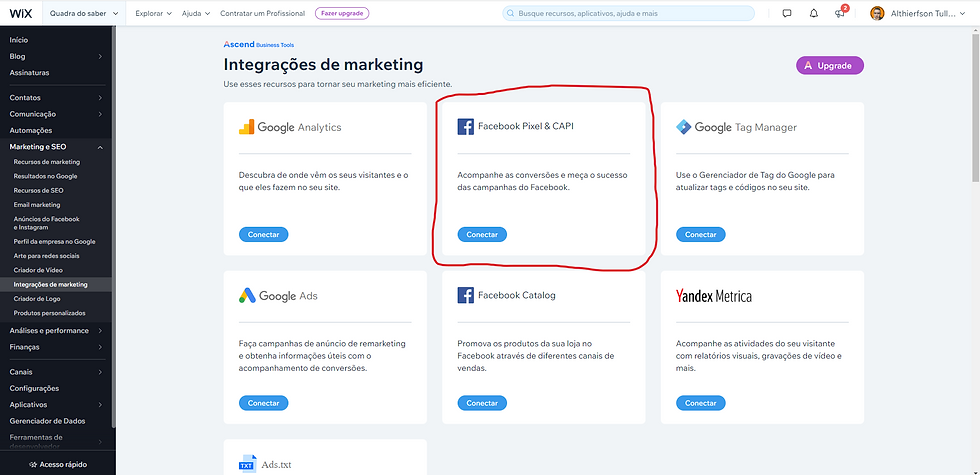
8 – Agora, vá em “Facebook Pixel & CAPI”, na página que se abriu, va em “Conectar ao Facebook”

9 – No Pop-Up que abriu faça login da sua conta do Facebook. Essa conta tem que ter acesso ao gerenciador que você usou para criar o pixel.

10 – Vá em continuar como [Sua conta] – no meu caso é Althierfson.

11 – Vá em “continuar”.

12 – Agora selecione o gerenciador onde você criou o Pixel, e depois selecione o pixel. Depois vá em “Continuar”.
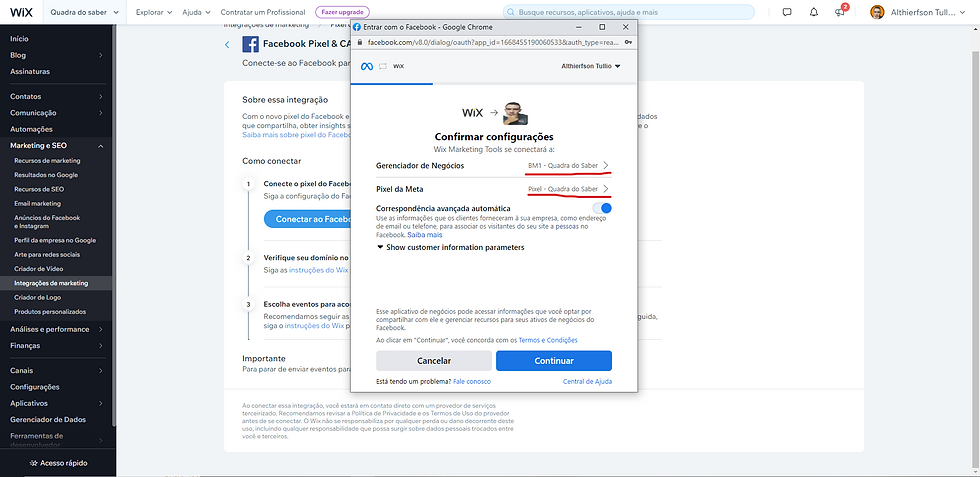
13 – Vá em “Avançar”
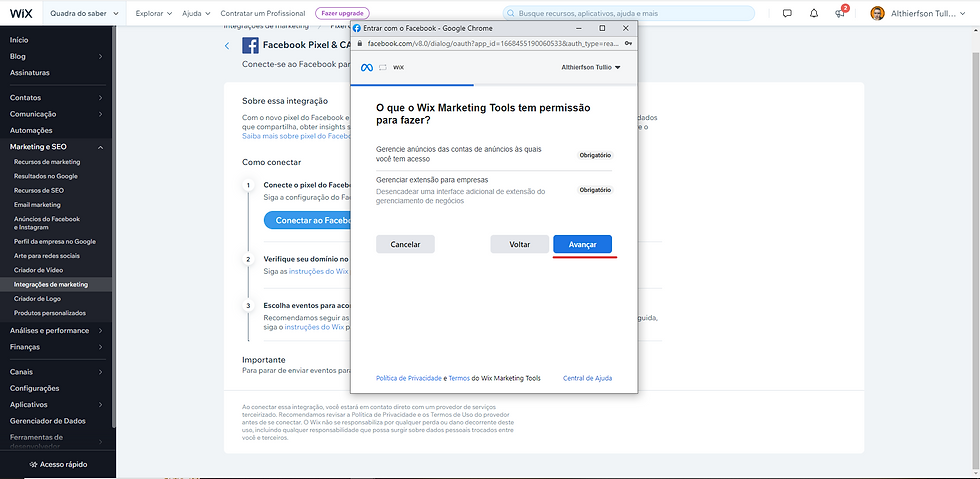
14 – Vá em “Concluir”

Pronto!!!!!!

Seu Pixel está instalado e em funcionamento! Agora, use para melhorar o seu negócio e produtos.


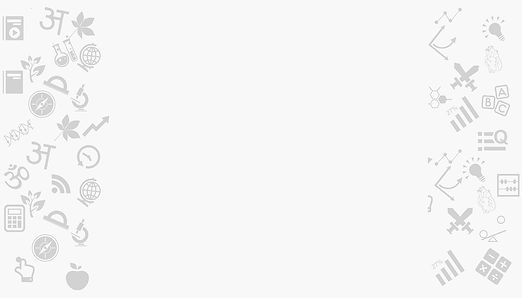
Commentaires